View Time Entries (Time Recorder)
The View Time Entries routine allows the user to view Time Entries for Matters, based on query information (i.e. search criteria), or enter new Time Entry records. Depending on the user's selections, they can view all Unposted Time Entries, all Posted Time Entries, both Posted and Unposted Time Entries, or all Time Entries for a Particular Matter, Client, or Timekeeper. The user is also able to access the Timekeeper Statistics routine directly from the View Time Entries screen.
Note: - Those records displayed in WHITE are Unposted Time Entries, those displayed in GREY are Posted Time Entries, those displayed in YELLOW are Time Entries containing errors, and those displayed in PURPLE have been transferred to another Timekeeper (i.e. the Timekeeper it has been transferred from will be in purple, the Timekeeper it has been transferred to will be displayed normally). In addition, Time Entries that have been transferred to another Matter for the same Timekeeper will show the original record and a new record; using the View Details button at the bottom of the screen will show the user which record has been transferred to a new Matter, and the Journal in which the transfer occurred).
When the View Time Entries routine is accessed from the eQuinox main menu, the screen shown below will be displayed.
Field Definition

The first frame in this screen is for identification purposes only, allowing the Firm to track Time adjustments, who they were made by, and when they occurred. By default, any new information entered in this screen will be posted to this Timekeeper and Date.
Timekeeper - The unique identifier and name of the Timekeeper that is viewing or entering Time Entries. This field defaults to the name and id of the current user, but if necessary, this value may be changed by making a selection from the List of Values provided or by manually entering a different Timekeeper.
Date - The date on which the specified Timekeeper is viewing Time Entries. This field defaults to the current system date.
The second frame in this screen is used solely for entering query information (search criteria). The user can enter the characteristics of the Time Entries they wish to view, and once the query is executed, the results will be displayed below.
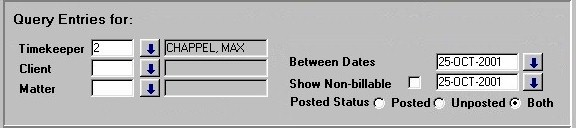
Timekeeper - The unique identifier and name of the Timekeeper for whom the user wishes to view Time Entries. This field should be used when searching for Time Entries associated with a specific Timekeeper. A selection may be made from the list of values provided.
Client - The unique identifier and name of the Client for which the user wishes to view Time Entries. This field should be used when searching for Time Entries associated with a specific Client. A selection may be made from the Look-Up form provided. The Look-Up form will display all Clients and all Matters associated with each Client; although the user must make a selection based on both the Client and the Matter, the Matter information is disregarded (only Matter information specified in the Matter field is included in the query information).
Matter - The unique identifier and name of the Matter for which the user wishes to view Time Entries. This field should be used when searching for Time Entries associated with a specific Matter. A selection may be made from the Look-Up form provided. The Look-Up form will display all Matters associated with the Client displayed in the Client field.
Between Dates - These fields should be used when the user wishes to view only those Time Entries that fall within a specific range of dates and times. The dates default to the beginning (0 hours) and end of (23:59 hours) the current system date. If necessary, the dates may be changed by making selections from the Calendars provided. If the first Date field is left blank, all Time Entries (i.e. from the earliest in the system) up to the date specified in the second date field will be returned and displayed.
Show Non-Billable - To include Non-Billable Time Entries in the query results, the user must "check" this field.
Posted Status - These fields should be used when the user wishes to view only those Time Entries having a specific Posted Status.
Both - If this field is selected, both Posted and Unposted Time Entries will be displayed in the query results.
Posted - If this field is selected, only Posted Time Entries will be displayed in the query results.
Unposted - If this field is selected, only Unposted Time Entries will be displayed in the query results.
The remainder of the screen is used for displaying Time Entries that were returned as a result of the query. Those records displayed in WHITE are Unposted Time Entries, those displayed in GREY are Posted Time Entries, those displayed in YELLOW are Time Entries containing errors, and those displayed in PURPLE have been transferred to another Timekeeper (i.e. the Timekeeper it has been transferred from will be in purple, the Timekeeper it has been transferred to will be displayed normally). Only Unposted Time Entries can be edited or updated by the user. To make changes to or update an Unposted Time Entry, the user must double click the desired Time Entry. The user will then will be taken directly to the Maintain Time Entries routine, where information based on the selected Time Entry will automatically be displayed. In addition, Time Entries that have been transferred to another Matter for the same Timekeeper will show both the original record and a new record; using the View Details button at the bottom of the screen will show the user which record has been transferred to a new Matter, and the Journal in which the transfer occurred.
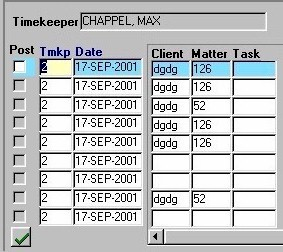
Timekeeper, Tmkp - The name and unique identifier of the Timekeeper associated with the current Time Entry (the person who did the work on the Matter). When entering new records, this field defaults to the Timekeeper indicated by the Timekeeper field in the first section of this screen. If necessary, this value may be changed by making a selection from the List of Values provided.
Post - To Post the current Time Entry to the GL, the user must "check" this field. To Post all Time Entries currently displayed, the user may simply click the "Green Check Mark" button. Note: Only users with Administrator privileges can Post Time Entries.
Date - The date on which the work on the Matter took place. When entering new records, this field defaults to the current date, but the date may be changed by making a selection from the Calendar provided.
Client - The unique identifier of the Client associated with the current Time Entry (the person associated with the Matter on which the work represented by the Time Entry took place). When entering new records, a selection may be made from the Look-Up form provided. The corresponding Client Name is displayed in the screen section seen below.
Matter - The unique identifier of the Matter associated with the current Time Entry (the Matter on which the work represented by the Time Entry took place). When entering new records, a selection may be made from the Look-Up form provided. The corresponding Matter Name is displayed in the screen section seen below.
Task - The Task Code that applies to the current Time Entry. Task Codes indicate the way in which time was spent working on the current Matter (the activities that make up the current Time Entry). When entering new records for Matters that are associated with Task or Matter Templates, a selection may be made from the List of Values provided. NOTE: If the current Matter is not billed on a Task basis, this field will be skipped.
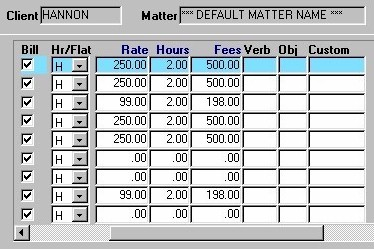
Client - The name of the Client associated with the current Time Entry (the person associated with the Matter on which the work represented by the Time Entry took place).
Matter - The name of the Matter associated with the current Time Entry (the Matter on which the work represented by the Time Entry took place).
Bill - The Yes/No (checked/unchecked) value of this field indicates whether or not the current Time Entry is billable (if it will be billed to the Client or not).
Hr/Flat - The value of this field determines whether the rate indicated in the Rate field is an Hourly Rate or a Flat Rate. If it is an hourly rate, the Client will be charged that rate for every hour entered; if it is a flat rate, the Client will only be billed that amount, regardless of the number of hours entered.
Rate - The rate at which the Client is being charged for work done by the Timekeeper. This value in this field is displayed automatically, based on the rate the specified Timekeeper charges the current Client for the current Matter. This value may be changed if necessary.
Hours - The number of hours the Timekeeper has entered on the Matter for the current Time Entry.
Fee - The amount the Client is being charged for the current Time Entry. The Fee amount is calculated automatically when the Time Entry is entered into the system, based on the Rate and the number of Hours entered.
Verb - The Verb Code that was used in the Time Description. Verb Codes are established for common tasks, making the entry of Time Descriptions easier and uniform throughout the Firm. When entering new records, a selection may be made from the List of Values provided.
Obj - The Object Code that was used in the Time Description. Object Codes are similar to Verb Codes, except Verb Codes refer to actions taken, while Object Codes refer to the object/items on which the action was taken. When entering new records, a selection may be made from the List of Values provided.
Custom - The Timekeeper's custom Time Code that was used in the Time Description. Custom Codes are those established by the Timekeeper, rather than those universal to the Firm. When entering new records, a selection may be made from the List of Values provided.
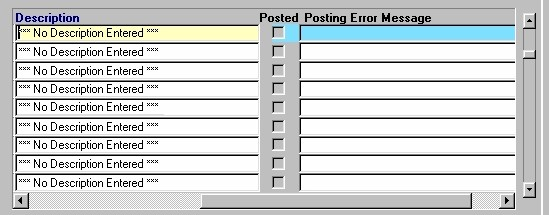
When using the View Time Entries routine, the user must use the scroll bar at the bottom of this part of the screen in order to see the Description, Posted, and Posting Error Message fields.
Description - The Time Description for the current Time Entry (way in which the Time Entered was spent working on the Matter). The Description may either be typed manually, or entered through the use of Time Codes. For example, to enter the description associated with the Verb Time Code 'tel', the user simply types
Posted - The Yes/No (checked/unchecked) value of this field indicates whether or not the current Time Entry has been posted to the General Ledger and is ready for Billing. Records displayed in Grey are Posted Time Entries, while records displayed in white are Unposted Time Entries. Only Unposted Time Entries may be edited by the user.
Posting Error Message - If an error occurred while posting the Time Entry, this field displays a message detailing the type of error. An example of a posting error is a Time Entry that was posted without being associated with a valid Client and/or Matter.

Time ID - A system generated unique identifier assigned to the current Time Entry. This field cannot be edited by the user.
Description - The Time Description for the current Time Entry (i.e. the way in which the Time Entry was spent working on the Matter), as seen in the Description field above.
Posting Error Message - A message detailing the posting error, if any, as seen in the Posting Error Message field above.
Total Hours - The total hours for all Time Entries displayed in the detail section of the form (the total Hours for all records currently displayed).
Total Fees - The total fees for all Time Entries displayed in the detail section of the form (the total Fees for all records currently displayed).
View Details - This button allows the user to view Time Entry details associated with the current record.
Statistics - This button allows the user to access the Timekeeper Statistics routine, which will display information specific to the Timekeeper currently displayed on this form.
Post Time - By clicking this button, the user is able to post Unposted Time Entries between a range of dates, and for any Timekeeper. See below for more information.
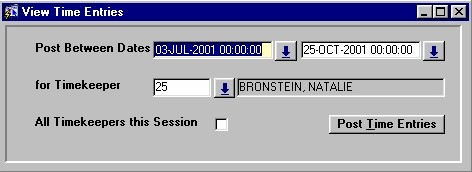
Once the user clicks the Post Time button, the screen shown above is displayed. All Time Entries within the specified range of dates, and for specified Timekeeper will be posted once the user clicks the Post Time Entries button. Note that once the entries are posted, they will appear in Grey, and their Posted field will now appear 'checked'.